Labo Photo - Connexion de l'imprimante en Wi-Fi via une box (routeur) - Fiches pratiques Mac OS X, Ordissimo, Windows 10



Nous allons voir ensemble comment configurer votre nouvelle imprimante Labo-Photo en Wi-Fi.
1Mettre le Labo Photo sous tension.
Pour commencer, je maintiens le bouton de démarrage "ON" enfoncé jusqu’à ce que l’écran affiche "SELPHY".
![]() Attention de prendre soin de débrancher votre clé USB et carte mémoire de l'imprimante.
Attention de prendre soin de débrancher votre clé USB et carte mémoire de l'imprimante.
2Paramètres réseau sans fil.
Sur cette écran, j'appuie sur la flèche directionnelle du bas pour sélectionner "Param. rés. sans fil", puis j'appuie sur le bouton "OK" situé au dessous de l'écran.
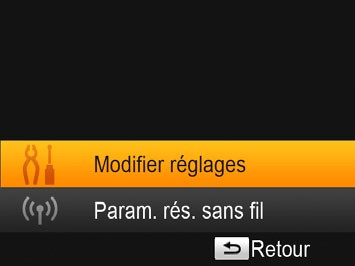
3 Méthode de connexion.
Sur ce nouvel écran, j'appuie une fois sur la flèche directionnelle du bas pour sélectionner "Méthode de connexion", puis j'appuie sur le bouton "OK" situé au dessous de l'écran sur l'imprimante.
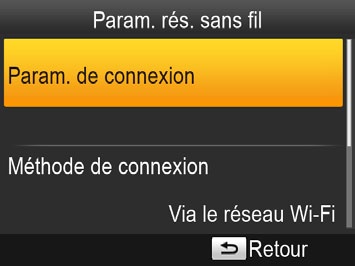
A l'écran s'affiche "Via le réseau Wi-Fi", je clique sur "OK" à nouveau.
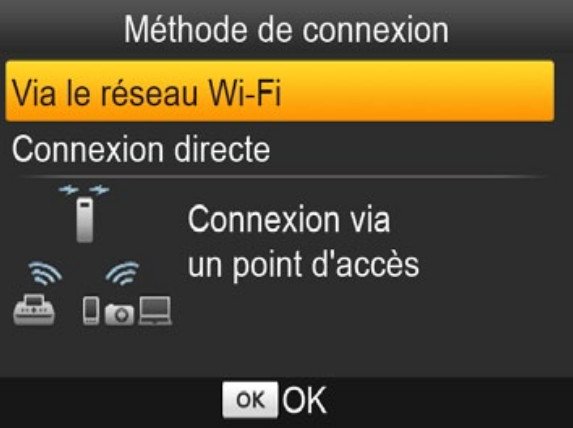
4Chercher un point d'accès.
a. Afin de chercher un point d'accès, j'appuie une fois sur la flèche directionnelle du bas pour sélectionner "Chercher un point d'accès" et j'appuie sur le bouton "OK" sur mon imprimante.

b. Un écran avec l'inscription "Recherche" s'affiche, je patiente.

c. Liste des points d'accès.
Plusieurs points d'accès apparaissent, je sélectionne le point d'accès qui correspond à ma box avec les touches directionnelles haut et bas de l'imprimante. J'appuie ensuite sur le bouton "OK". Dans le cas présent, je vais choisir le réseau "iwlan_proto".
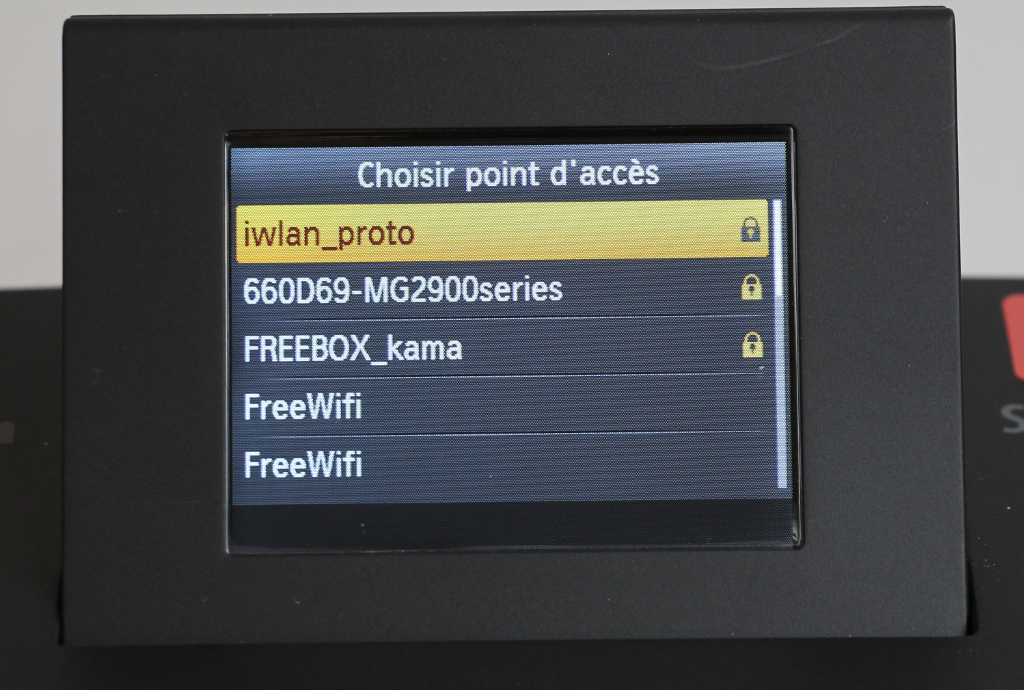
5Saisie du mot de passe.
Je vais maintenant saisir le mot de passe qui correspond à ce réseau Wi-Fi. Pour cela, je vais m'aider des touches de l'imprimante.
a. Appuyer sur "Edit".
Je commence par appuyer sur le bouton "Edit" une fois.

b. Sélection des caractères.
A l'aide des flèches directionnelles "haut", "bas", "gauche" et "droite", je me déplace vers la première lettre du mot de passe, puis je clique sur le bouton "OK". Je répète ensuite l'opération pour sélectionner les autres caractères.
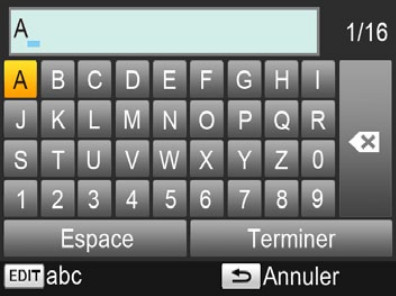
![]() Pour écrire une minuscule, j'appuie une fois sur le bouton "Edit", pour obtenir les caractères spéciaux (ponctuation, = + etc.), j'appuie à nouveau une fois sur le bouton "Edit". Pour avoir à nouveau les majuscules, il me suffit d'appuyer une nouvelle fois sur le bouton "Edit".
Pour écrire une minuscule, j'appuie une fois sur le bouton "Edit", pour obtenir les caractères spéciaux (ponctuation, = + etc.), j'appuie à nouveau une fois sur le bouton "Edit". Pour avoir à nouveau les majuscules, il me suffit d'appuyer une nouvelle fois sur le bouton "Edit".
|
|
|
|
c. Terminer.
Une fois que mon mot de passe est inscrit, je descends en bas à droite avec les flèches directionnelles pour sélectionner le bouton "Terminer", puis je clique sur "OK".

d. Valider.
Le mot de passe apparaît, je clique à nouveau sur le bouton "OK" pour valider.

Un écran "Connexion" s'affiche, je patiente.
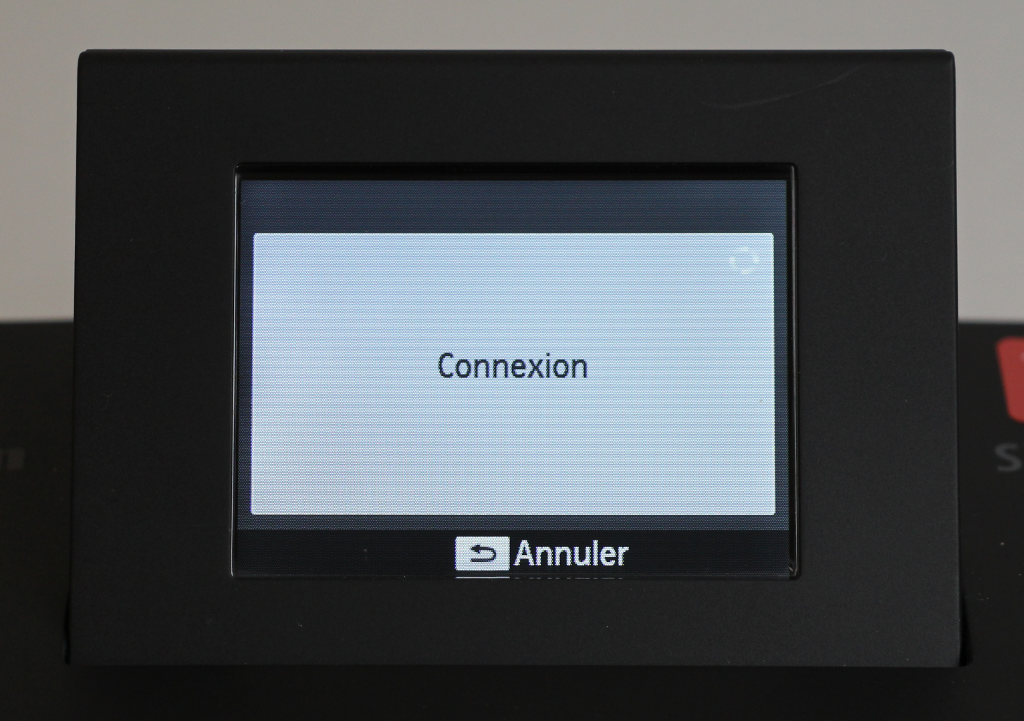 433
433
6Connexion.
Un message apparaît : Connecté à un point d'accès "nom du point d'accès", je sais à présent que je suis bien connecté.
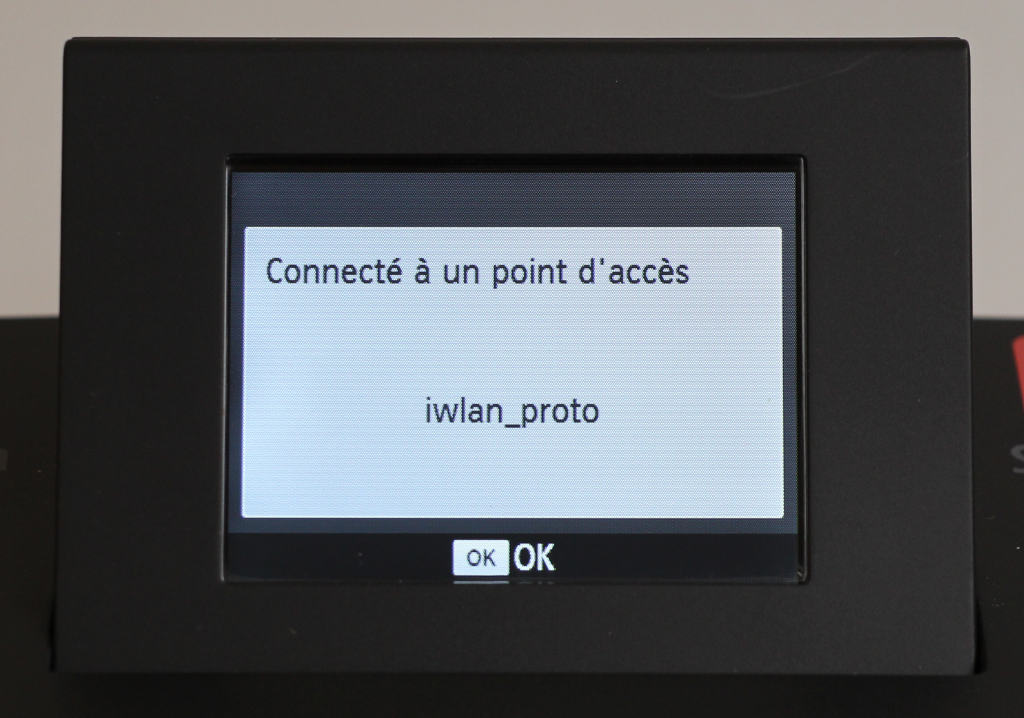
En appuyant sur le bouton "OK", je reviens à l'écran d'accueil (où est écrit "Selphy"). Le nom du réseau s'affiche en haut à gauche, signe que je suis connecté.
![]() A noter que la prochaine fois, je n'aurai plus à faire cette démarche puisque ce paramétrage est enregistré.
A noter que la prochaine fois, je n'aurai plus à faire cette démarche puisque ce paramétrage est enregistré.
Votre imprimante est maintenant connectée à votre box !

« Labo Photo Ordissimo (Cliquez ici pour avoir plus d'informations) »





 envoyer à un ami
envoyer à un ami